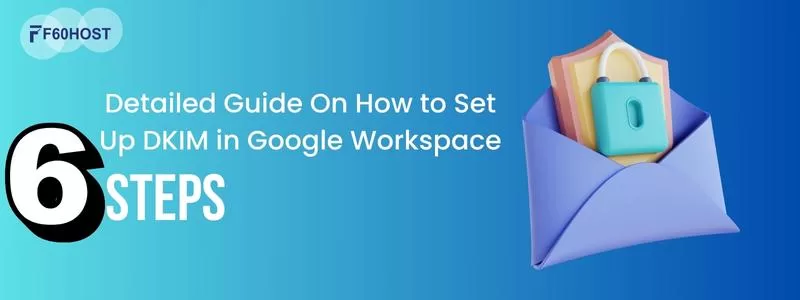How to Migrate Universal Analytics Data to GA4
GA4 (Google Analytics 4) is the next generation of Google Analytics, offering a more advanced and comprehensive approach to analyzing user behavior and generating valuable insights. If you have been using Universal Analytics (UA) and want to migrate your data to GA4, this guide will walk you through the process.
Before You Begin
Before starting the migration process, it is essential to understand the following:
Familiarize yourself with GA4: Take the time to understand the concepts and features of GA4. Familiarize yourself with the new interface, reporting capabilities, and data streams.
Identify the properties to migrate: Review your current setup in UA and identify which properties you want to migrate to GA4. Consider factors such as business goals, reporting needs, and data requirements.
Plan your data migration strategy: Determine the data you want to migrate and any adjustments you need to make during the process. Consider whether you want to migrate all historical data or start fresh with Google Analytics 4.
With these prerequisites in mind, let’s dive into the step-by-step process of migrating your Universal Analytics data to Google Analytics 4.
Create a GA4 Property
Start by creating a new Google Analytics 4 property or using an existing one. Follow these steps:
- Log in to your Google Analytics account.
- Go to the Admin section.
- Under the Property column, click on the “Create Property” button.
- Select the “Web” or “App” option, depending on your requirements.
- Fill in the required information, such as property name and reporting time zone.
- Click on the “Create” button to create your GA4 property.
Set Up Data Streams
Data streams are a crucial component of Google Analytics 4., as they enable the collection and organization of data from your website or app. Here’s how you can set up data streams for your GA4 property:
- Within your newly created Google Analytics 4 property, go to the Admin section.
- Under the Property column, click on “Data Streams.”
- Click on the “Add Stream” button.
- Select the appropriate source type based on your requirements (e.g., Web, Android, iOS).
- Follow the instructions provided to complete the setup process for the respective source type.
- Repeat the process if you have multiple data streams to set up.
Update Tracking Code
To ensure that you continue tracking data with both UA and Google Analytics 4 during the migration phase, you need to update your tracking code. Follow these steps:
- Go to your UA property.
- Identify the existing tracking code snippet that you use on your website or app.
- Add the GA4 tracking code snippet alongside the existing UA tracking code on all your pages.
- Make sure to include both tracking codes to collect data in both UA and GA4 properties.
By including both tracking codes simultaneously, you can capture data in both UA and Google Analytics 4, allowing for a seamless transition.
Set Up Data Filters
During the migration process, you may want to segment or filter the data migrated from UA to GA4. Here’s how you can set up data filters in Google Analytics 4.
- Within your GA4 property, go to the Admin section.
- Under the Account column, click on “Data Import.”
- Click on the “Define data import settings” button.
- Select the data type or source (e.g., Google Ads, Google Sheets) and follow the instructions to set up the filters.
- Apply the necessary filters to ensure you receive the specific data you want to import.
Setting up data filters helps in organizing and focusing on specific data within Google Analytics 4 to get more accurate and relevant insights.
Monitor and Test
Once you have completed the migration process, it is crucial to monitor and test your data in Google Analytics 4 to ensure everything is tracking correctly. Here are some steps you can take:
- Perform a thorough QA (Quality Assurance) check by navigating through your website or app and verifying that data is being captured accurately.
- Compare the data in GA4 with the data in your UA reports to ensure consistency and accuracy.
- Monitor your data in GA4 over a period of time to identify any anomalies or discrepancies.
By monitoring and testing your GA4 data, you can gain confidence in its accuracy and make any necessary adjustments if needed.
Takeaways
Migrating your Universal Analytics data to GA4 is an important step to take advantage of the advanced features and insights that GA4 offers. It’s essential to plan and carefully execute the migration process to ensure a smooth transition. By following the steps outlined in this guide, you can successfully migrate your Universal Analytics data to GA4 and unlock the full potential of your analytics data.
Remember, if you need further assistance or have specific questions during the migration process, refer to the Google Analytics Help Center or reach out to the Google Analytics support team for personalized support.
For More information like this follow us on LinkedIn