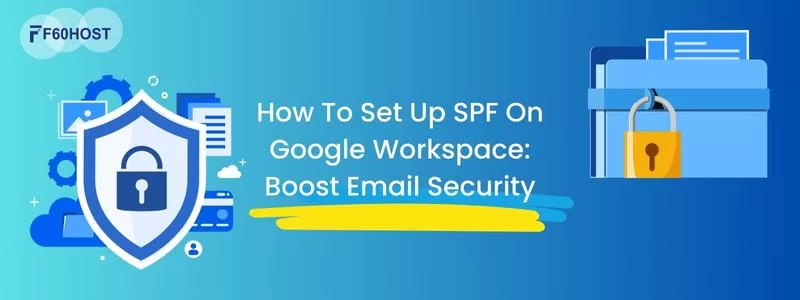How to Set Up DKIM in Google Workspace
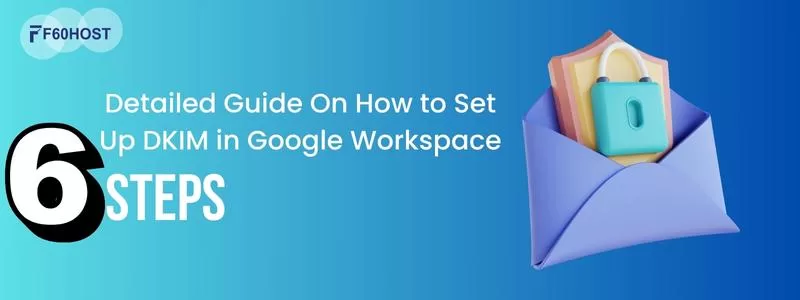
Setting up DKIM (DomainKeys Identified Mail) is crucial for email authentication and security. DKIM helps verify that an email sent from your domain is legitimate and has not been altered during transit. Here’s a step-by-step guide to set up DKIM:
Generate DomainKeys Identified Mail (DKIM) record
- Sign in to the Google Cloud console.
- Navigate to Apps > Select Google Workspace > click Gmail > Go to Authenticate email.
- In the Selected domain menu, select the domain where you want to set up DKIM.
- Click Generate new record.
- For DKIM key bit length select 1024.
- For Prefix selector, we recommend you use the default.
- Click Generate.
- Copy the DKIM values shown in the Authenticate email window.
Add DKIM to your domain host
- Go to your DNS settings in your domain host.
- Add a TXT record in your DNS Records and use the value generated in the Google Admin console.
- Note: Wait for 48 hours before following the next step.
Turn on DKIM signing
- Sign in to the Google Admin console.
- Navigate to Apps > Google Workspace > Gmail > Authenticate Email.
- In the Selected domain menu, select the domain where you want to turn on DKIM.
- Click on Start Authentication. Process finishes when the status at the top of the page changes to: Authenticating email with DKIM.
For More of the Latest Google Information And SEO Content, Follow Us On LinkedIn