WordPress 6.1 Update: Top features explained with Screenshots
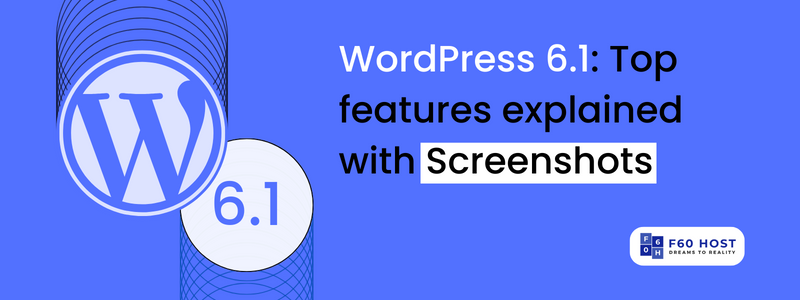
WordPress 6.1, the final major release of 2022, was released a few days ago.
Because this version is currently in the second phase of the Gutenberg project, it includes several block editor improvements, including backports from over ten Gutenberg releases after WordPress 6.0. It also includes the new Twenty Twenty-Three default theme.
In this article, we’ll go over what’s new in WordPress 6.1, as well as which features you should try out after updating your websites.
Note: What Is WordPress and How Does It Work?: A blog that will help you understand more about WordPress
Twenty Twenty-Three – New Default Theme
Following the release of the Twenty Twenty-Two block theme with WordPress 5.9, 6.1 adds a new default block theme named Twenty Twenty-Three.
It includes eleven theme styles out of the box, allowing you to effortlessly change the colour scheme and font using the global styles switcher tool. Even if you don’t want to use the pre-defined theme styles, the large range of possibilities is a terrific place to start when it comes to personalization.
The typeface of Twenty Twenty-Two has also been improved. You not only receive more font family options, but they are also available in all eleven styles. This gives you more freedom to mix and match typography styles.
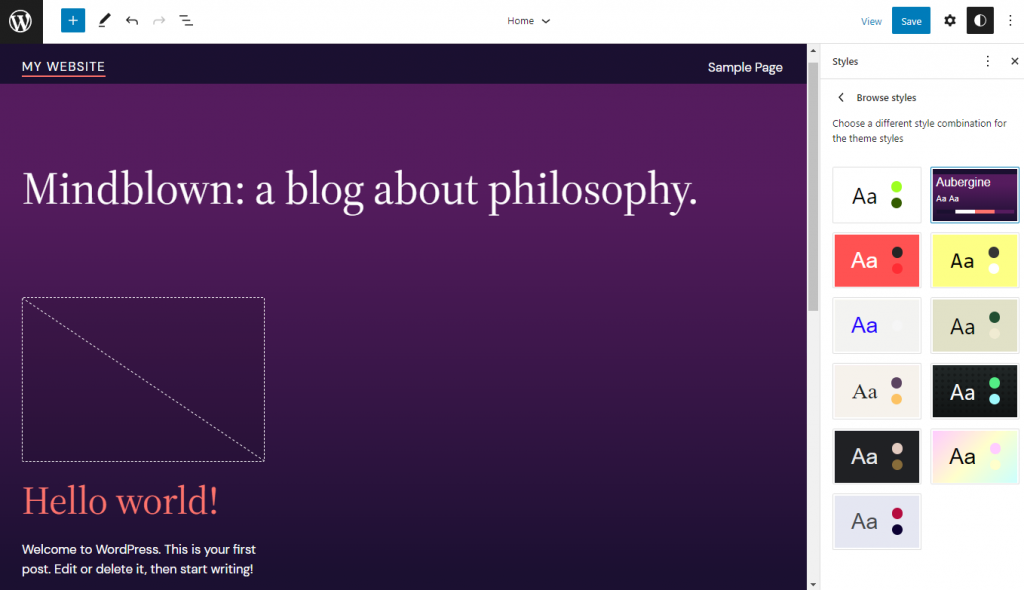
Changes to the Block Editor in WordPress 6.1
Users write content, create pages, and update their themes with the block editor. Each WordPress update brings significant improvements, new functionality, and block editor additions.
The following are some of the most noticeable modifications to the block editor.
List and Quote Blocks Now Have Inner Blocks
One of the drawbacks of bulleted lists was that moving a list item up and down required manually deleting and editing all of the list elements.
Inner blocks for Quote and List blocks are now available in WordPress 6.1. Each list item is essentially its own block, and you may move list items up and down.
The Quote block is now broken into inner blocks as well.
You can now style quote and citation blocks differently.
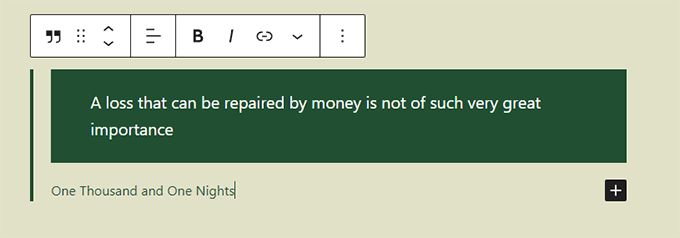
Featured Image in Cover Block
With WordPress 6.1, you can now utilise the featured image as a cover image. After that, simply set the featured image, and it will begin to appear inside the cover.
Many newcomers mix up the cover block and featured photos. Hopefully, this means they can now simply use the cover block to display the featured image for an article.
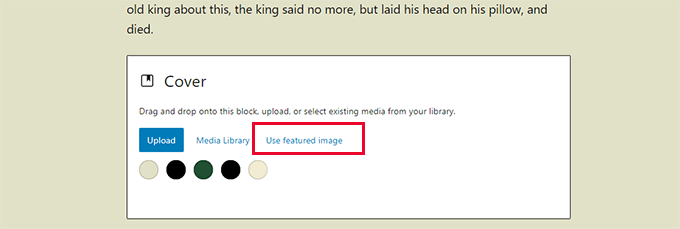
Borders that are new and improved
WordPress 6.1 expands the number of design tools available for blocks. The more strong border tool, which is now accessible for numerous blocks, is one of them.
Set top, right, bottom, and left borders separately and change their colors and sizes.
Previously, users could only choose the border radius for the picture block.
With WordPress 6.1, you can now customize the border color and size.
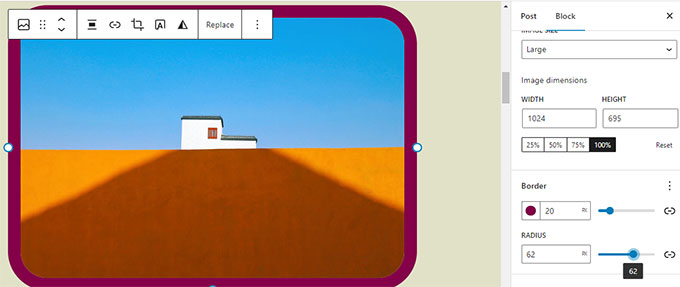
Editing for Content Only
The templateLock attribute in WordPress 6.1 allows for content-only editing of group, cover, and column blocks. This allows you to lock the content layout while writing, uploading images, or modifying the material in any other way.
Patterns make content-only editing feasible. If a pattern has numerous blocks in a group block, add the templateLock property to the pattern’s code and set it to contentOnly.
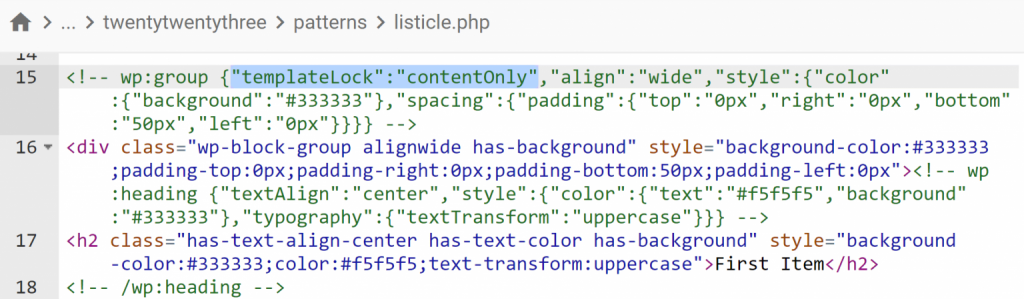
The design tools will be removed from the sidebar panel if that pattern is active in the block editor. Instead, you’ll see a list of the group’s content blocks. After selecting a block, the toolbar will no longer have any block-moving tools. You can freely edit the real content when the feature is enabled.
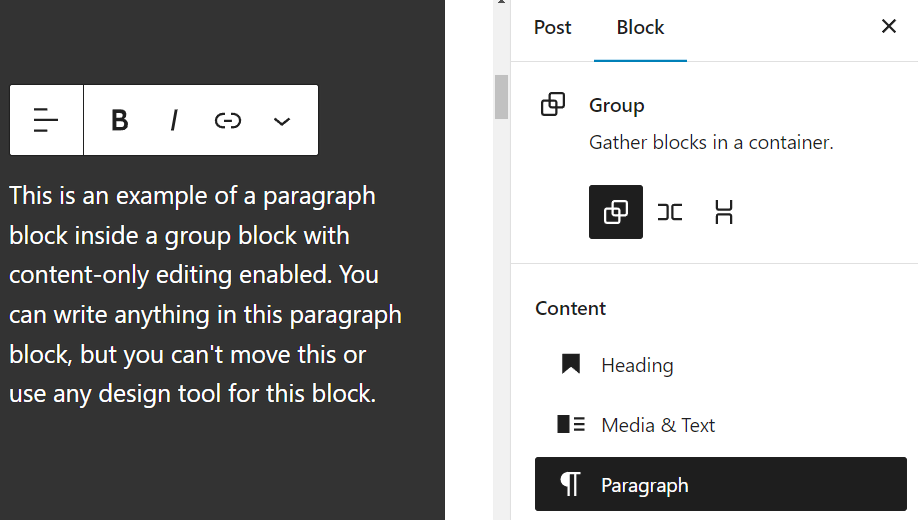
By selecting Modify on the group block’s toolbar, you can temporarily deactivate content-only editing. When disabled, all design and layout tools for the group block and its components are available. To re-enable content-only editing, click Done on the group block’s toolbar.
Create Additional Templates in Site Editor
You may be familiar with the template heirarchy if you have utilised child themes with classic WordPress themes.
Users may now achieve the same thing with WordPress 6.1 utilising the block editor and without writing code.
Regardless of the block theme you are using, you can utilise the following templates.
- Single page
- Single post
- Indivdual term in a taxonomy
- Individual category
- Custom template (can be used for any post or page)
You can select templates from the left sidebar by going to the Appearance » Editor page. Then, to see the available alternatives, click the Add New button.
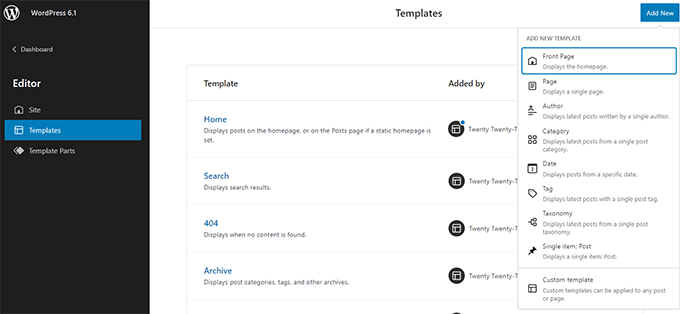
When you select a template that can be applied to a single item, a popup will appear.
You can then select the item where you wish the new template to be applied.
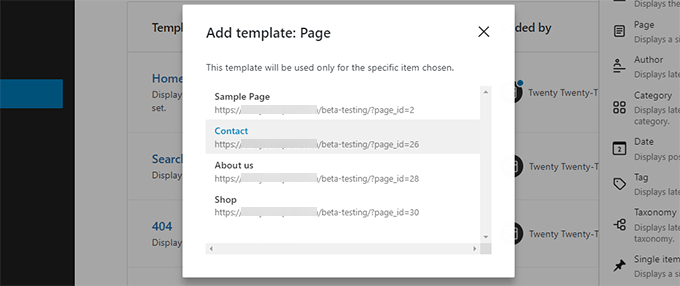
For example, if you select the Category template, a window will appear.
You may now choose whether to apply your new template to all categories or just one.

Quickly Search and Use Template Parts
WordPress 6.1’s site editor now makes it easier to find and use template pieces.
For example, if your theme has various template parts that can be utilised in the header, you can simply select Replace from the template part options.
This will open a modal popup where you can search for available template parts to use.
How to Update to WordPress 6.1
Updating to WordPress 6.1 should just take a few minutes, and there are a few simple methods for doing it. Before proceeding with the update on your main site, we recommend creating a backup and testing the new version in a staging environment.
This ensures that the new version is compatible with your website’s content, themes, and plugins.
When you’re ready, choose one of the following methods to upgrade WordPress:
- WordPress dashboard – go to the update page by navigating to Dashboard -> Updates or clicking the Please update now button on the top banner. Once you’re in the update page, click Update to version 6.1.
- hPanel – navigate to WordPress -> Dashboard and click Update to 6.1 on the WordPress version section in the bottom right corner. Note that this method is only possible for users of Hostinger’s WordPress, Shared, and Cloud hosting plans.
- Manual update – download the WordPress 6.1 files from WordPress.org. Extract the .zip file and delete the wp-content folder and wp-config-sample.php file. Then, use an FTP client or a file manager to overwrite the WordPress core files and folders, excluding the wp-content folder and wp-config-sample.php file.
- WordPress command-line interface (WP-CLI) – use SSH to access your website’s public_html root directory and run the wp core update command to perform the update.
WordPress 6.1 improves the block editor to ease workflow and bring new customization tools, such as an updated global styles panel and block locking features. The new version also has a new default theme and additional settings in the theme.json file.
If you haven’t already, update your site to WordPress 6.1. You’ll benefit from the additional features while also protecting yourself from potential weaknesses. Remember to backup your site and test the latest version beforehand in a staging environment.
Related: WordPress Vs Shopify | Top 6 Best WordPress Caching Plugins
Follow F60 Host on Linkedin for regular updated of blogs.
