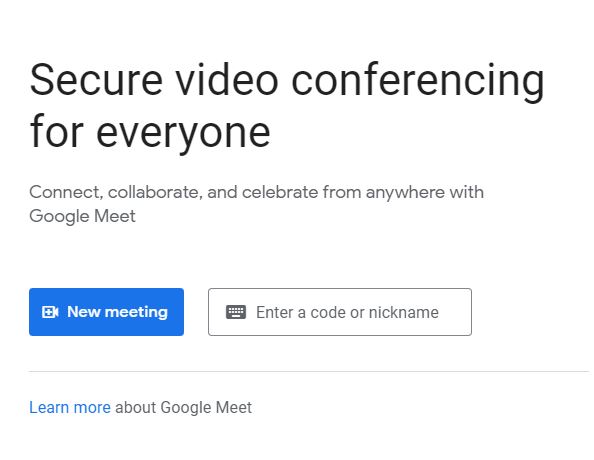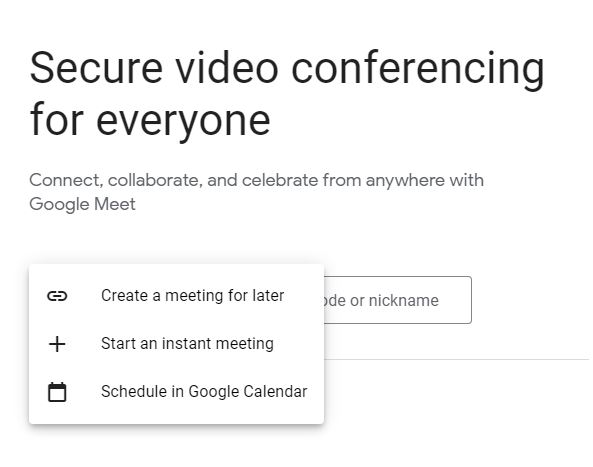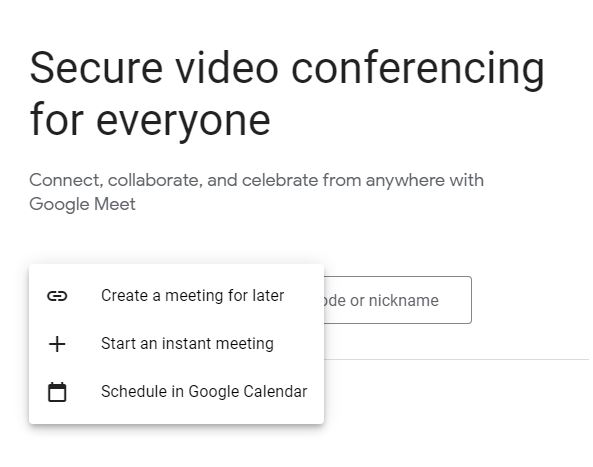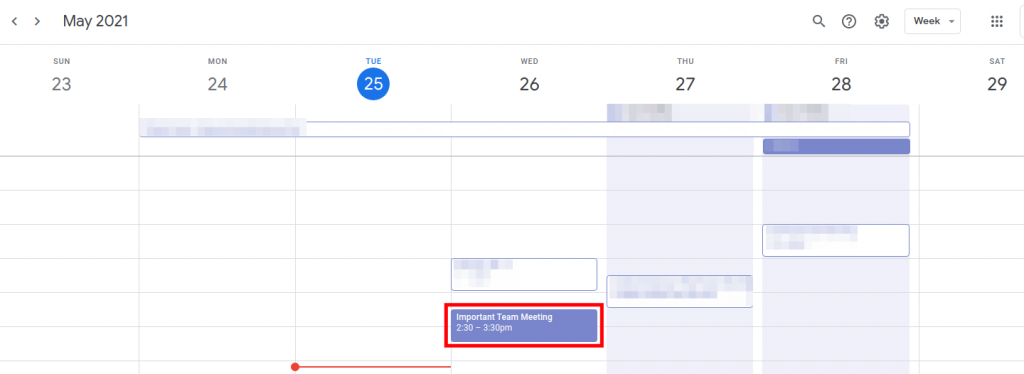How to Schedule a Google Meet: A Step-by-Step Guide
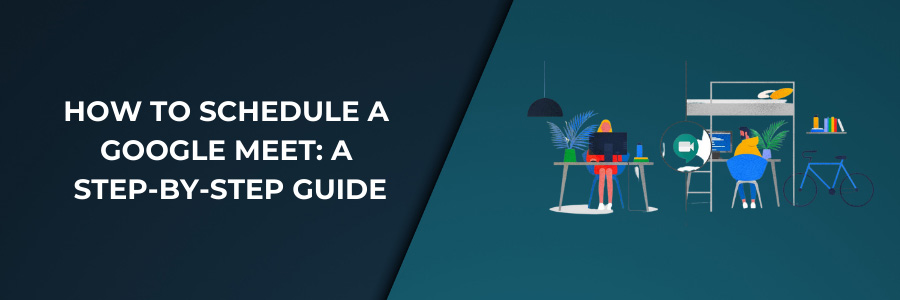
In this article, we will guide you through the process of scheduling a Google Meet video conference. This may be used to organize an online meeting with your team and is an excellent method to connect and schedule a google meet.
Google Meet is one of the most popular software alternatives for organizing a remote conference. This software generates a unique phone number and virtual meeting room for you and your team and adds it to everyone’s calendar. All you have to do is fill out some basic information about the meeting.
7 simple steps to Schedule a Google Meet
Step 1: Go to Google Meet
Visit meet.google.com, which will take you to the Google Meet homepage where you can schedule a meeting.
Step 2: Click “New Meeting”
Click on the green button that says “New Meeting” in the lower right corner of the page. You may need to sign in to your Google account first or create one if you haven’t done so already.
Step 3: Choose “Schedule in Google Calendar”
After clicking on the button, you will be given three choices: get a meeting link to share, start an instant meeting, or schedule a meeting in Google Calendar. The first two options involve starting a meeting right away, so choose the last option to schedule a meeting for later.
Step 4: Fill out the meeting details
You will be given a form to fill out with all of the meeting information. It appears to be quite similar to establishing a Google Calendar item, and it functions similarly — except that it also creates a Google Meet link that invitees can click when the scheduled time arrives.
You will be given a form to fill out with all of the meeting information. It appears to be quite similar to establishing a Google Calendar item, and it functions similarly — except that it also creates a Google Meet link that invitees can click when the scheduled time arrives.
Step 5: Click “Join with Google Meet” when ready to start
When you save the meeting, it will appear on your calendar. When the appointed time arrives, click on the calendar entry, and a window with a large blue “Join with Google Meet” button will appear. Select that button. Note: If an attendee prefers to dial into the meeting rather than join on their computer, the meeting invite will include a Google Meet phone number and pin that they can call.
Step 6: Click “Join Now” or “Present”
You will be taken to a sort of waiting room where you can choose whether or not to allow your camera and microphone. After you’ve made your choice, click the “Join Now” button to the right to join the meeting. Alternatively, if you are the presenter and need to share your screen, click “Present.”
Step 7: Navigate meeting options
You’ve arrived at the meeting. You can turn your camera and microphone on and off during the meeting, as well as present if the host gives you permission. There is also a chat function, which is useful if you are having technical difficulties or simply want to make a comment without disturbing the presenter. Click the red phone icon at the bottom to exit the meeting.
How to Schedule a Meeting in Google Calendar
Google Calendar is another wonderful option for scheduling a new meeting. You can invite friends by entering their Google account details, and an invitation will be sent to them through email. Meetings will appear on the Google calendar for you and the people who have been invited, making it a simple method to keep track of them.
Here we will show you how to schedule a Google Meet directly in Google Calendar.
Step 1. Go to meet.google.com.
Step 2. Login to your Google account.
Step 3. Click the New meeting button.
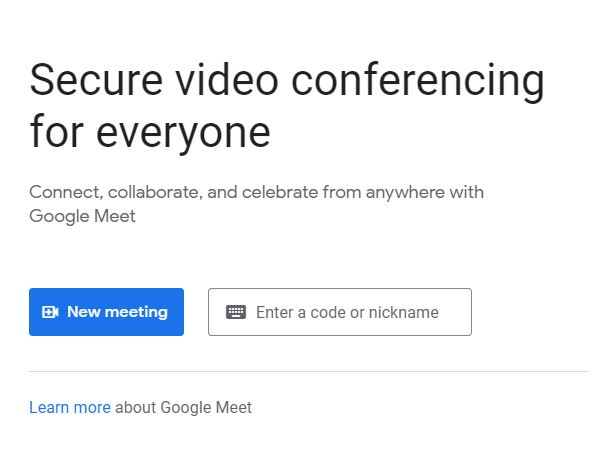
Step 4. Select the option to Schedule in Google Calendar.
Step 5. You will then be redirected to Google Calendar and can create and schedule your meeting. Enter a title for your meeting.
Step 6. Select a date and time.
Step 7. Add a location if you are also holding it in a live setting, such as a meeting room.
Step 8. Choose a notification reminder. For example, you can choose to have a reminder 10 minutes before the scheduled meeting.
Step 9. Select a calendar and color for the event from the drop-down menu. This is especially important if you have multiple calendars to manage.
Step 10. Choose if you want to set yourself to “Busy” during this meeting.
Step 11. Set if you want this event to be “Public” or “Private” on your Google calendar.
Step 12. Enter a description for this meeting. I recommend adding an agenda and any important links people attending the meeting may need. You can also attach files here.
Step 13. Now, add Guests and choose their permission level. Select if you want them to have the following abilities: Modify events, Invite others, and See Guest list.
Step 14. Click the Save button after choosing your options.
Step 15. It will then ask you if you want to send invitation emails to the invited guests. Choose “Send” or “Don’t send”. You will then see your Google Meet event listed on your calendar.
More information
For more information about Google G Suite/Workspace domains, Server, Hosting, check out these F60 Host resources: