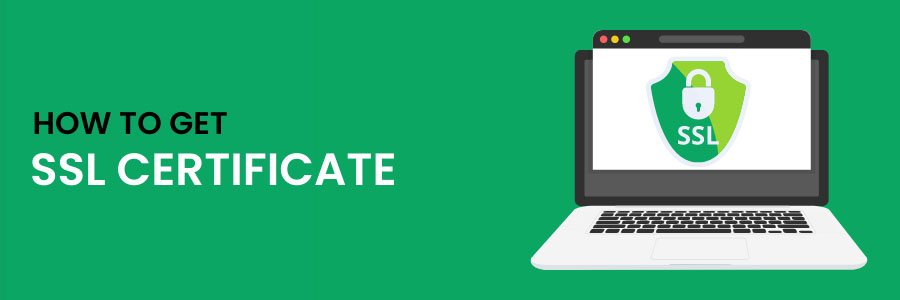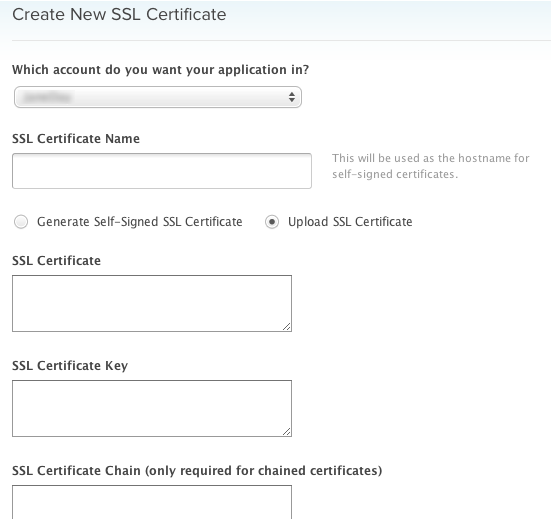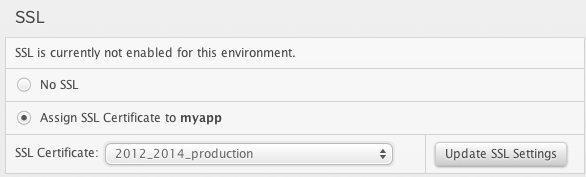How to Get SSL Certificate?
What is an SSL Certificate?
An SSL certificate is a digital certificate that authenticates the identity of a website and allows for an encrypted connection. SSL is an abbreviation for Secure Sockets Layer, a security protocol that establishes an encrypted connection between a web server and a web browser.
SSL certificates must be added to websites by businesses and organizations in order to safeguard online transactions and keep customer information private and secure.
SSL secures internet connections and prohibits hackers from accessing or changing data exchanged between two systems. SSL safeguards the website you are visiting if you see a padlock icon next to the URL in the address bar.
Obtain and Install SSL Certificate
This page explains how to get an SSL certificate from a third-party provider. The procedure is as follows:
- A specified SSL-certificate vendor is required.
- Make the key file and the signing request file that the vendor requires.
- Purchase the SSL certificate from the seller of your choice.
- In your Engine Yard account, install an SSL certificate.
- Use the SSL certificate in a specific environment.
- Check the validity of your SSL certificate.
Types of SSL certificates
| SSL certificate type | Example |
| Single domain | https://www.mydomain.com |
| Wildcard domain [*.mydomain.com] | https://www.mydomain.com https://mydomain.com https://app.mydomain.com https://help.mydomain.com |
| Multiple domain, also called UCC (Unified Communications Certificate) | https://www.mydomain.com https://www.myotherdomain.com https://www.yourdomain.com https://app.mydomain.com |
To install SSL certificate in your Engine Yard account
Step 1: Select SSL Certificates from the Tools tab in your Dashboard.
The page SSL Certificates loads.
Step 2: Select Add SSL Certificate from the drop-down menu.
The page for creating a new SSL certificate displays.
Step 3: Select an Engine Yard account if you have access to more than one.
Step 4: In the SSL Certificate Name area, type a name.
Step 5: Select Upload SSL Certificate from the menu.
Step 6: Paste the contents of the CRT file into the SSL Certificate text box.
Step 7: The pem format is required for the SSL certificate. Use a conversion tool like SSL Shopper to convert the SSL certificate if your provider did not supply it in the pem format.
Step 8: Paste the SSL Certificate Key into the SSL Certificate Key text box.
Step 9: Paste a certificate chain file into the SSL Certificate Chain field if you have one.
Step 10: Add Certificates is the next step.
Apply the certificate to an application in an environment
- Click the application environment to which you wish to add the certificate on your Dashboard.
- To assign an SSL certificate to the app name, click Assign SSL Certificate.
- Select the certificate from the SSL Certificate drop-down menu.
4. Select Update SSL Settings from the drop-down menu.
5. The certificate is added each time you create an application instance for this environment.
6. Install the SSL certificate and deploy the application: Apply the changes.
Verify your SSL certificate
- Navigate to an SSL certificate checking site
- Enter the URL of your application.
The site verifies your certificate as well as all associated chain files.
Renew an SSL Certificate.
- Make a fresh CSR.
- Send your certificate vendor the updated CSR.
- The fresh certificate is given to you by your seller.
- Use the procedures in the Install an SSL certificate in your Engine Yard account section of this guide to install the new certificate in your Engine Yard account.
- Use the steps in the Apply the certificate to an application in an environment section of this manual to apply the certificate to your applications.
More Information
For more information about Google G Suite/Workspace domains, Server, Hosting, check out these F60 Host resources: