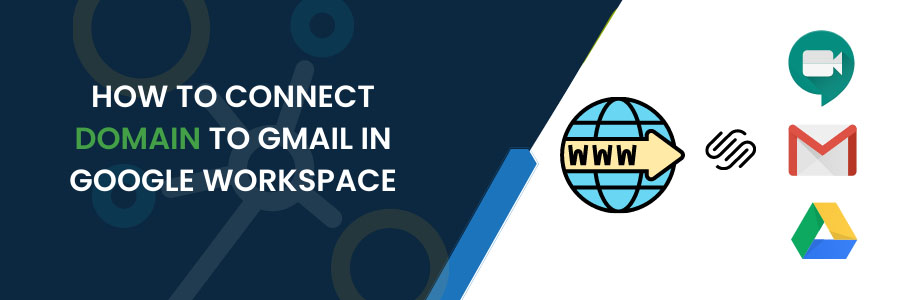How to Connect Domain to Gmail in Google Workspace
Connecting Domain to Gmail in Google Workspace
With Google Workspace, you can provide users with multiple email identities at domains and Connect Domain to Gmail in Google Workspace other than the primary domain associated with the service. To accomplish this, a domain alias would be used. Domain aliases are extra domains that you can add to your Google Workspace account for free. These domain aliases can be used to send and receive emails. Keep in mind that this is not the same as a typical email alias that would use your primary domain.
For example, you may have a primary domain at mydomain.com for your Google Workspace account, as well as an email address at alex@mydomain.com. An example of an email alias would be alexalias@mydomain.com. You could use a domain alias to create an email address at a completely different domain. alex@myalias.com is an example.
What is Google Workspace?
Google Workspace (or previously G Suite) is a Software-as-a-Service (SaaS) product developed by Google that groups all its cloud-based collaboration and productivity tools designed for businesses, institutes, and nonprofits. It’s a monthly subscription platform with three packages: Basic, Business, and Enterprise.
Google Workspace Google Workspace Pricing
Though it seems like most of Google Workspace’s features are available for free, its enterprise-level features are not. These include shared calendars, advanced admin controls (such as adding and removing users), two-step verification, optional unlimited cloud storage, and data migration tools to help you transfer valuable data to Google Workspace.
In 2019, Google increased its Google Workspace pricing for its Basic and Business packages. The move was in response to Microsoft Office 365 price changes.
There are three Google Workspace pricing packages:
- Business Starter priced Rs 125 /mo
- Business Standard priced at Rs 672 /mo (it’s the best value package)
- Business Plus priced at Rs 1260 /mo
For More information about Google G suite/workspace visit our website F60 Host, GOOGLE G SUITE/WORKSPACE.
How to Connect Domain to Gmail in Google Workspace
You must first own a verified domain in order to sign up for Google Workspace and begin using its services. This ensures that your domain name is not being used for Google services without your permission. It’s worth noting that if you purchased your domain name from a Google partner before signing up for Google Workspace, it’s already verified.
If you have no clue about the verification process, do not worry. Google Workspace has a setup wizard with instructions on how to verify your domain name based on your domain host.
Get your unique verification record.
- Log in to your Domains Dashboard.
- On the dashboard, select the domain where your Google Workspace is located.
There are two views in the Domains dashboard – the Card and List views. Click on the view icons to switch to your preferred view. - Choose the domain you wish to modify.
In the Card view, click the domain’s Manage button.
In List view, click the domain or its gear icon on the right-hand side. - Click on Google Workspace in the left-hand menu.
- Under Quick Access, click on Admin.
- At the top of the Admin console Home page, click on Click here to continue setting up.
Click Verify. - Click Continue to verify your domain with a TXT record (most common). You can also use other methods of verification by clicking Switch verification.
- Click Copy to copy your unique verification record.
Add the verification record to your DNS records.
- Log in to your Domains Dashboard.
- On the dashboard, select the domain where your DNS is situated.
There are two views in the Domains dashboard – the Card and List views. Click on the view icons to switch to your preferred view. - Choose the domain you wish to modify.
In the Card view, click the domain’s Manage button.
In List view, click the domain or its gear icon on the right-hand side. - On the left sidebar, click on DNS & Nameservers.
- On the DNS & Nameservers page, select the DNS Records tab.
- Add a DNS Record by clicking the blue + button.
Add a TXT (most common)
- In the Name field, put the @ sign.
- From the Type list, select TXT.
- In the Content field, paste the entire verification record that you copied from your Google Admin Console.
- TTL is usually safe to set in the 1 hour to 12-hour range.
- Leave the Priority box blank.
- Click Add DNS.
Add a CNAME verification record
- In the Name field, put the @ sign.
- From the Type list, select CNAME.
- In the Content field, paste the long string of text and numbers that you copied from your Google Admin Console.
- TTL is usually safe to set in the 1 hour to 12-hour range.
- Leave the Priority box blank.
- Click Add DNS
Tell Google to verify.
- Go back to your Admin Console.
- click here link
- Navigate to Verify your domain page.
- At the bottom of the page, click Verify my domain.
- verify
More information
For more information about Google G Suite/Workspace domains, Server, Hosting, check out these F60 Host resources: