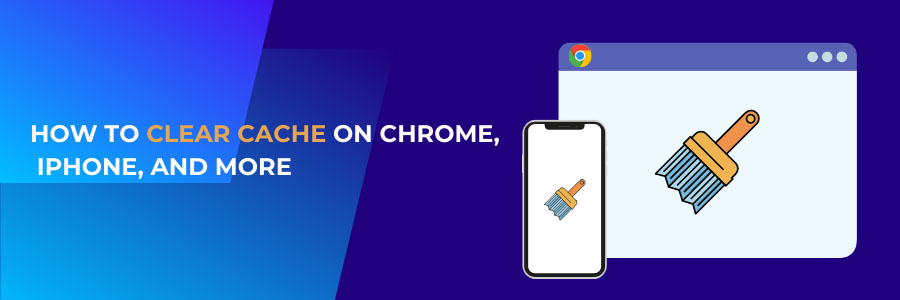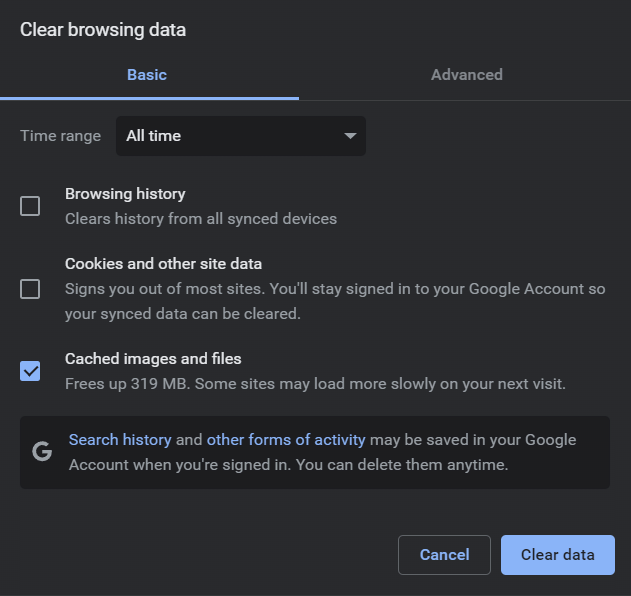How to Clear Cache on Chrome, iPhone, and More
The Cache saves temporary internet files in the computer’s local memory. When you first visit a website, the browser saves various website data as cached data, such as images, HTML, and CSS. To Clear Cache, you have to delete the cached data from your device.
When you return to the same website, it will load faster because the browser loads the files from the cache rather than from a remote web server. A cache, on the other hand, can cause issues. The files accumulated within the cache can consume a significant amount of disc space over time, causing your browser to perform slowly. Therefore, we recommend clearing the browser cache regularly.
How to Clear Cache on Desktop Browsers
Clear Cache on Google Chrome
Follow these steps to delete cache on Google Chrome:
- Click the three-dots icon at the top-right corner of the browser window.
- Go to More tools -> Clear browsing data.
- Select a preferred Time range – the available option ranges from Last hour to All time.
- Select the type of website data to clear. Tick the Cached images and files checkbox to clear your browser cache only. You can also select Browsing history and Cookies and other site data, but note that it will affect all synced devices and sign you out of most sites.
- Click the Clear data button.
How to Clear Cache on iPhone
There are several ways to clear browser cache on iPhone. This section will show you how to clear the cache on iPhone via various web browsers.
Clear Cache on Google Chrome
- On the Chrome app, click the three-dots icon at the bottom right. Choose Settings.
- Click on Privacy.
- Select Clear Browsing Data.
- Specify the Time Range. The options range from last hour to all time.
- Select the type of website data to clear. Tick Cached Images and Files to clear the cache only.
- Tap Clear Browsing Data at the bottom of the screen.
How to Clear Cache on Android
The browser cache can overload your Android phone over time, so it’s best to clear it periodically. The following sections will show you how to clear the cache on Android via various web browsers.
Clear Cache on Google Chrome
- On the Google Chrome app, tap the three-dots icon at the top-right of the screen and select History.
- Click Clear browsing data.
- Choose a time range. The options go from the last hour to all time.
- Select the type of site data to clear from your mobile device. To clear the cache only, select Cached images and files. You may also clear Browsing history or Cookies and site data, but keep in mind that it will sign you out of most sites – you’ll still be signed in to your Google account.
- Tap Clear data.
What Is Cached Data?
The cache is a device’s temporary storage location. Cached data is a grouping of files, scripts, and other site files that have been saved within the cache. When you first visit a website, your browser sends a request to the corresponding web server and saves the resource as cached data. When you return to the site, it will load faster.
What happens when you clear the cache?
Clearing your cache deletes the webpage data that your phone has locally cached to avoid having to download that data on each new visit. The data in your cache builds over time and can eventually slow things down if it becomes too large. Clearing that data gives sites a fresh start, which may help to resolve some loading issues and speed up your browser. Clearing your cache, on the other hand, logs you out of pages, so be prepared to sign in again.
More Information
For more information about Google G Suite/Workspace domains, Servers, Hosting, check out these F60 Host resources: