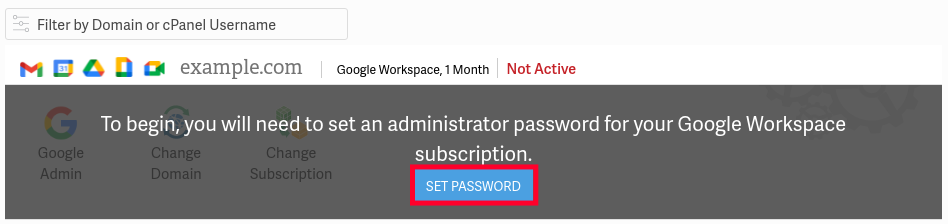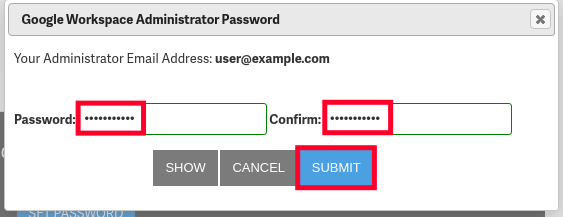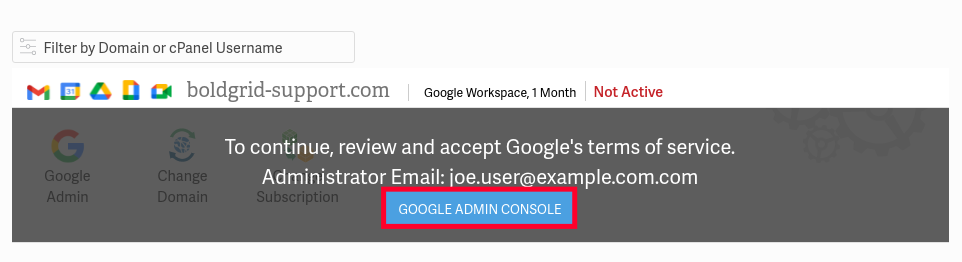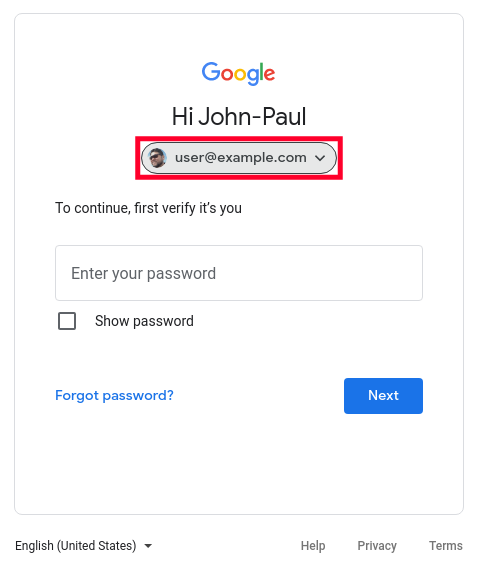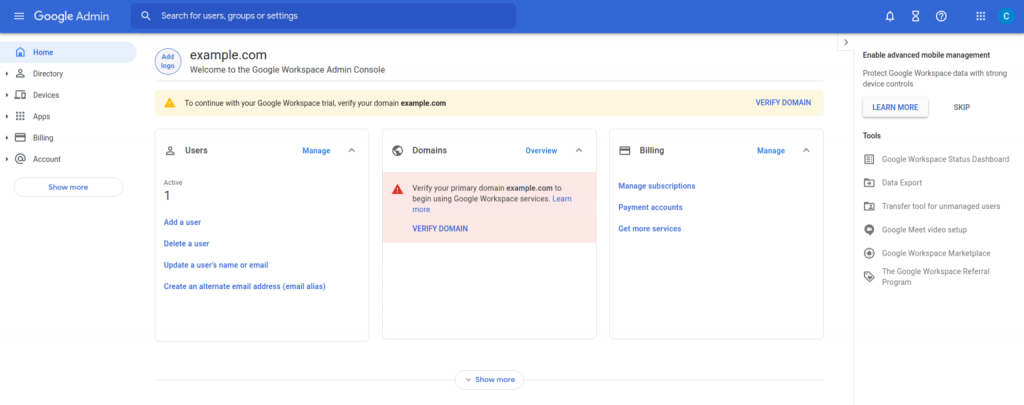How to Activate Your Google Workspace Subscription
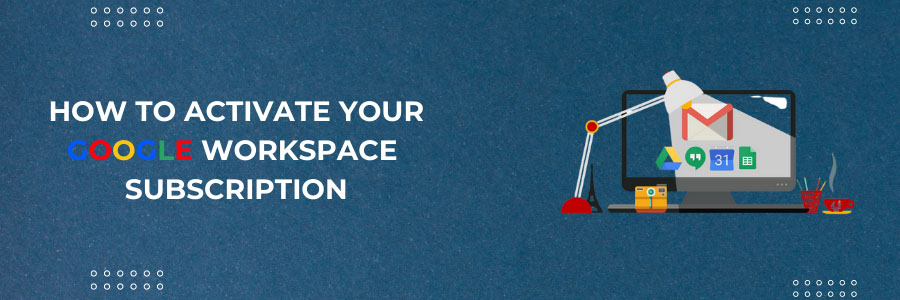
Google Workspace, previously known as G Suite, is a newer version of productivity and collaboration tools designed to accommodate the world’s new ways of working.
The suite combines well-known Google apps such as Gmail, Google Drive, Google Docs, and Google Meet with several newer features and capabilities.
Your Google Workspace account will give you access to Gmail on your preferred domain and 30GB of Google Drive storage per user. One benefit is that Google Workspace includes some great mobile tools.
Google Workspace is Google’s cloud-based productivity suite. Gmail, the business mailbox interface, is included. As a result, many people refer to Google Workspace as the business version of Gmail, company Gmail, Gmail for business, or Google business email.
Activate Google Workspace Subscription
Step 1: Log in to AMP and scroll down to the Google Workspace Subscription section. Set your password by clicking the blue Set Password button.
Step 2: A pop-up window will then appear. Enter your password twice and then press the Submit button.
“Your Google Workspace Administrator password has been set,” a green popup message will inform you. “This page will be reloaded.”
Step 3: Then you’ll see a message that says “To continue, review and accept Google’s terms of service” and your Administrator Email will be listed.
This is the Administrator Email address for your G Suite account.
Step 4: Browse to the Google Admin Console by clicking the button.
Step 5: After that, you’ll be taken to the Google login page. As the username, enter your Google Workspace Administrator Email.
If you are already logged into a Google account, you may need to click your username. Then select the option to use another account.
Step 6: After that, press the Next button.
Step 7: Enter the Google Workspace password that you configured in AMP.
Step 8: You will be taken to a page that says “Welcome to your new account.” After reviewing the Google Workspace terms of service, click the Accept button.
Step 9: You will be presented with additional terms of service. Click the Accept Terms of Service button after you’ve read them all.
Step 10. You’ll be taken to your Google Workspace Admin Console.
For more information about Google Workspace, domains, Servers, Hosting, check out these F60 Host resources: