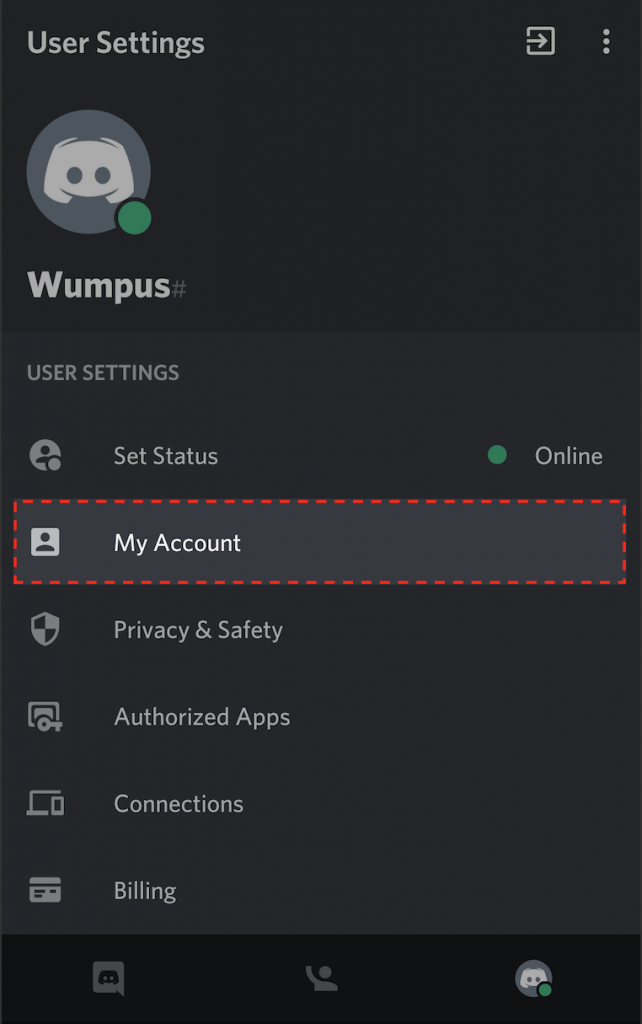How to Set Up Discord on Mobile
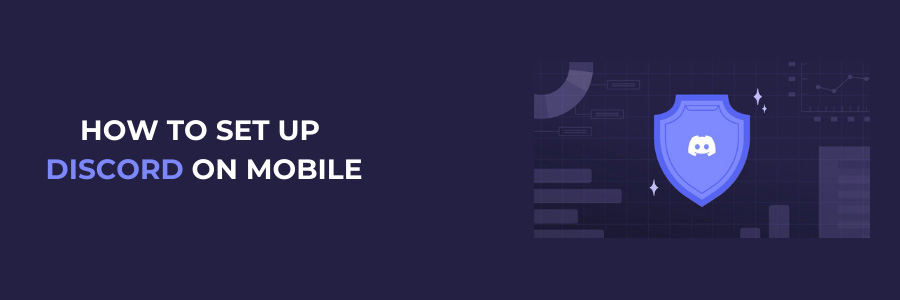
Here’s How to Set Up Discord on Mobile Device. Discord has a reputation for being a chat app for PC games, it is also incredibly useful for communicating with any group of people. Discord allows you to direct message people, voice and video chat, and even share the screen in Discord. It’s a cross-platform app available for free. You can use it on Android, iOS, Windows, Mac, web, and even Linux. You can even hold a video conference with up to 10 people!
However, because Discord was designed for gaming, the most robust experience will be found on PC and Mac. There is a mobile app (which we’ll go over in more detail below), but the majority of the features are best viewed on a computer.
Discord Mobile App
In addition to the desktop and web apps, Discord is available as an app for iOS and Android. The Discord mobile app has a similar look to the desktop app, but it’s modified to work on smaller screens. When you’re on a server, swipe right to see a list of voice and text channels, and swipe left to see a list of the members on the server.
Voice chat on the mobile Discord app works like the desktop app. You can use it to communicate with your friends or teammates when you’re playing on a console that doesn’t support Discord.
You have the same abilities to adjust the volume of other users, mute people, so that you can’t hear them, and mute yourself if you don’t want your friends to hear what’s going on in your house.
How to Set Up Discord on Mobile
If you just want to use Discord on your iPhone or Android device, you can simply download it from the App Store or the Google Play Store. If you want to install Discord on your PC, however, simply head to discord. gg, and you’ll see an option to download it for Windows or open it in your browser.
You will be asked to enter a username while creating the account. A Discord username is made of two parts: a username followed by # and a four-digit number, like jimeet#1224.
The first part of the ID i.e., the username doesn’t have to be unique. However, the four-digit number is suggested by Discord and that’s what makes the entire username unique. The first part can be edited anytime under My account but you would need Discord Nitro (more on that later) to edit the number tag.
Enabling Two-Factor Authentication for Discord
- To enable two-factor authentication, tap your Discord profile picture to open the User Settings menu.
- In the User Setting menu, select My Account to open the account management menu.
- Under the My Account menu, select the Enable Two-Factor Auth button.
- The next page will provide you with instructions on how to set up the authentication using the code displayed under the section labeled 2FA Key (Manual Entry).
- If you are using the Google Authenticator app, it will prompt you to input a code or scan a barcode. Select the option to input a code and input the 2FA Key provided by the Discord instructions.
- After entering the 2FA Key, the Google Authenticator app should give you a 6-digit authentication code that you will then enter in the bottom section of the Discord 2FA menu. Once you’ve entered the code, press Activate to enable 2FA using Google Authenticator.
Congratulations, you have successfully your Discord account!
How to Create a Discord Server
Apart from joining servers, you can even create your own server for free. Tap on the + (Add) icon in the left sidebar and follow the on-screen instructions to create a server. Check our detailed guide on how to create and configure a server on mobile.
More Information:
For more information about Google G Suite/Workspace domains, Servers, Hosting, check out these F60 Host resources: