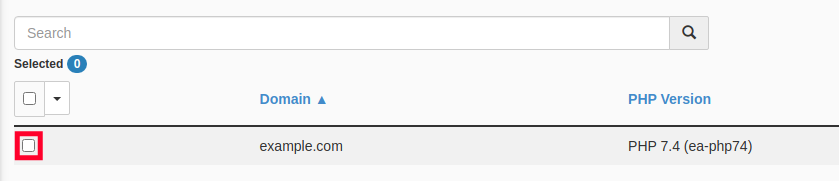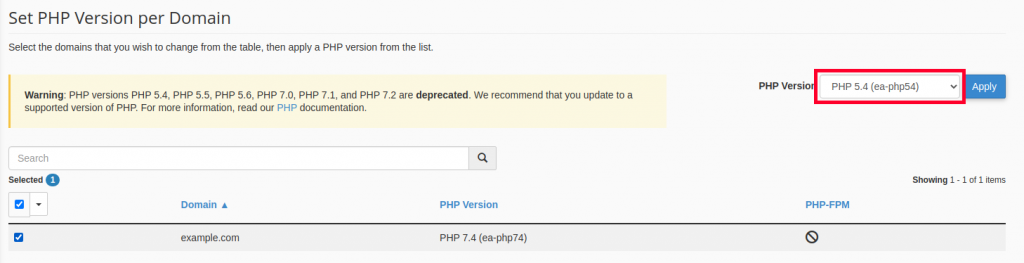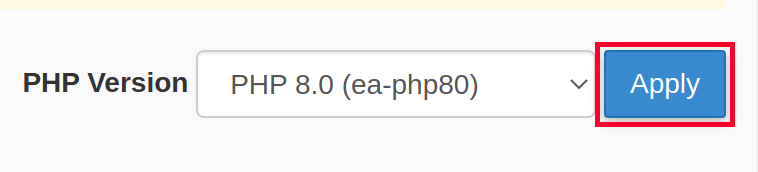How to Modify the PHP Version in cPanel
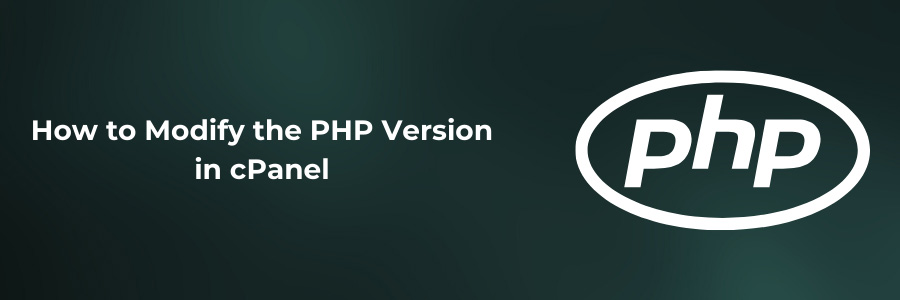
In cPanel, how do I change the PHP version?
The most recent versions of cPanel make it simple to modify the PHP version that your site uses. You can switch between multiple versions and even use different versions across sites in the same cPanel with only a few clicks. When upgrading older sites, debugging, or dealing with third-party programmers, this is extremely useful. Let’s look at how to get the most out of PHP on a variety of servers.
PHP Versions and Server Types
After testing and debugging, our SysAdmins install the latest versions of PHP on our Shared, Reseller, and cPanel-based WordPress servers. For the sake of stability, the ‘default’ version of PHP for newly built sites is usually one or two versions behind— but feel free to update to the current version as soon as it is available!
Newer versions of PHP may need to be manually installed if you have a VPS or Dedicated Server.
We trust you and your SysAdmins to manage PHP installation and upgrades on VPS and Dedicated Servers. If you require assistance, our Technical Support team is available 24 hours a day, 7 days a week to install updated versions of PHP at your request!
cPanel’s MultiPHP Manager
Managing several cPanel PHP versions was once an all-or-nothing proposition. Previously, older utilities would change the PHP version for all sites on a cPanel at the same time. Using .htaccess files to configure distinct individual sites requires some tricky workarounds. MultiPHP Manager, a new feature included in recent versions of cPanel, simplifies the procedure. To get started, go to cPanel’s Software area and click the MultiPHP Manager icon.
Make sure you’re on the MultiPHP Manager page, not the MultiPHP INI Editor page. The INI Editor is a separate programme that allows you to fine-tune PHP settings on specific sites.
Change the PHP Version on Your Sites
We’ll show you how to utilise the MultiPHP Manager to alter the PHP version for your sites now that you know what it is.
- Login to cPanel.
- Click the MultiPHP Manager link in the Software section of cPanel.
- Check the box for the site or sites you wish to update.
- Select the desired PHP Version from the drop-down menu.
- Click the Apply button.
That’s all there is to change the PHP version on any website. If you’re having trouble with a website and want to double-check the PHP version, remember that you can always create a PHPinfo page for it. Our Managed VPS Hosting Product Guide has further information about cPanel.
More information
For more information about Domains, Server, Hosting, Google G Suite/Workspace. Check out these F60 Host resources: