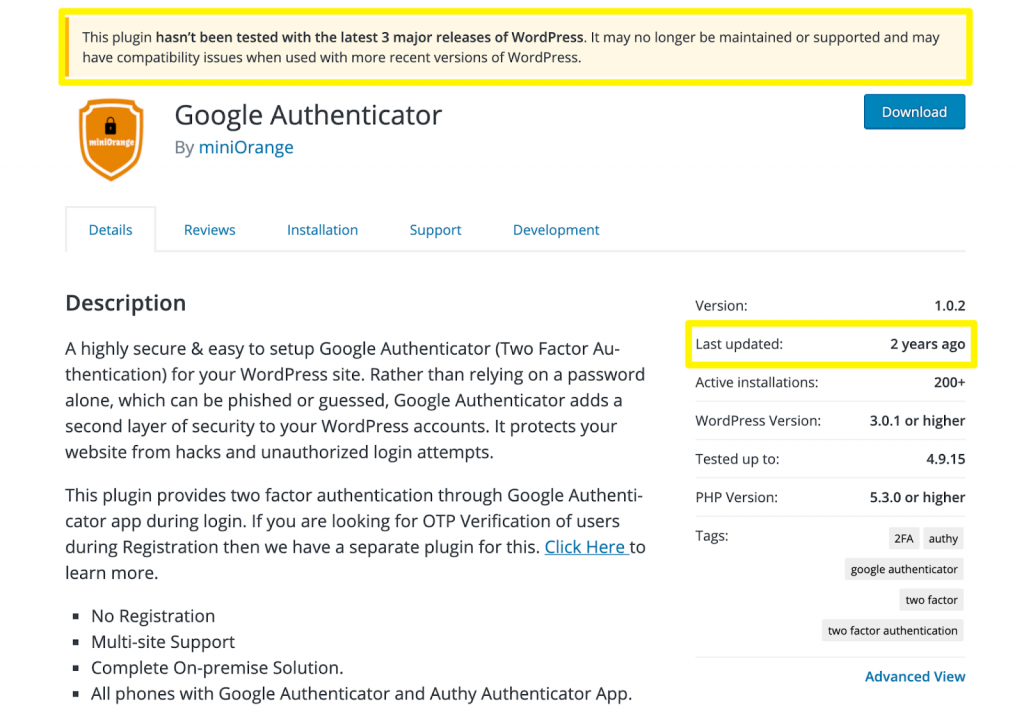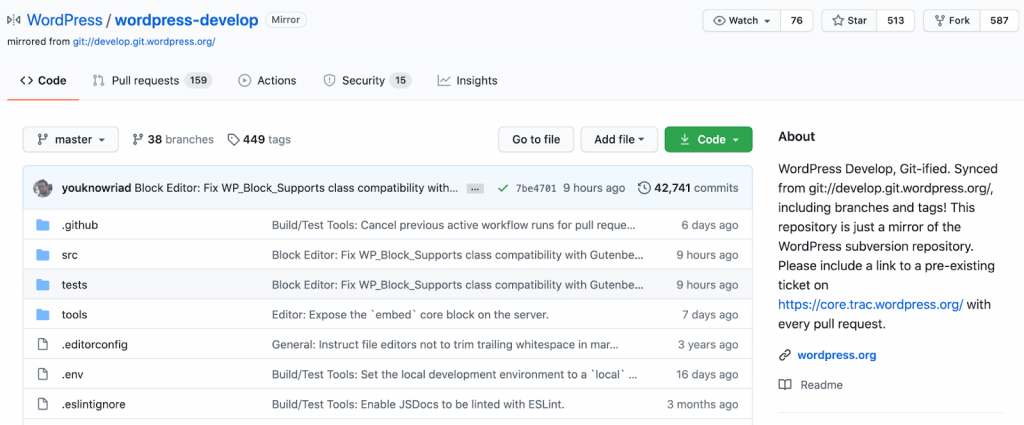How to Manage WordPress Updates
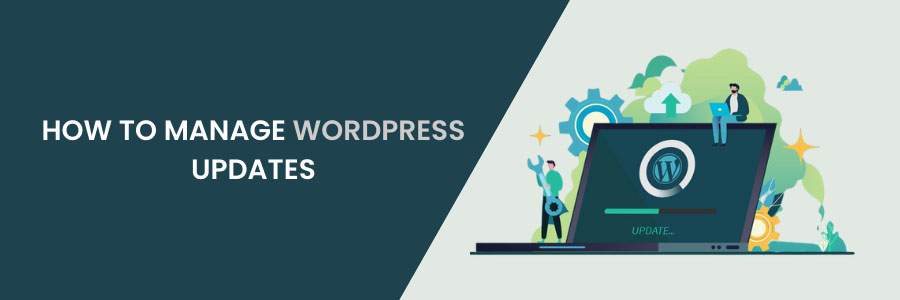
How to Manage Automatic WordPress Updates
Are you searching for a way to manage WordPress updates automatically? Updates are essential for your WordPress site’s security and stability. We’ll show you how to properly manage automatic WordPress updates in this article.
Why Do You Need Better Updates in WordPress?
When a security or minor release is available, WordPress can automatically update itself. To enable upgrades for major releases, you’d need to utilize a plugin or code.
Since the introduction of WordPress 5.5, you can also select to have any of your plugins or themes updated automatically.
It’s critical to keep your WordPress site up to date. See why you should always use the most recent version of WordPress in our tutorial.
The Safe Updates process will start automatically, and carry out the following steps:
Step 1: Make a backup of your data.
This is a screenshot of your website as it is right now. If ManageWP has a problem, it will revert to this point.
Step 2: The update should be scheduled.
You can schedule the update for a specific date and time. We recommend scheduling updates during low-traffic hours to avoid visitor inconvenience.
Step 3: Send an HTTP request to the server.
If ManageWP doesn’t get a 200 OK answer, the update will be halted.
Step 4: Make a screenshot of the ‘before’ situation.
ManageWP verifies updates by comparing before and after images of a single page. It will use your website’s main page by default, but you can choose an alternative if you like.
Step 5: WordPress core should be updated.
The CMS will be updated to the most recent version.
Step 6: Make a new HTTP request.
ManageWP will immediately restore your website if it receives an HTTP response in the 400–599 error range.
Step 7: Make a screenshot of the ‘after’ state.
A notification will appear in the ManageWP dashboard once the change is complete. After that, click Compare to compare the before and after screenshots. You have the option to roll back the update if you find any inconsistencies.
Step 8: Accept or reject the new version.
Click OK if you’re satisfied with the update. If you find a problem, select Restore. After that, you can troubleshoot the issue and try the update again.
Safe Updates can also be used to schedule updates in bulk if you administer numerous websites. ManageWP will then update all of your websites and tell you when they’re up to date.
Updates to WordPress
Some customers find it frustrating because there are fresh updates available for one or more plugins, WordPress core, or themes every time they log in. When you handle many WordPress sites, it becomes even more time demanding.
That’s why many users prefer WordPress to install updates for the core, trusted plugins, and themes automatically.
However, while WordPress now allows you to accomplish this without the use of a plugin, you still don’t have complete control over your automatic updates.
Let’s look at how you can take complete control of WordPress and save time installing updates.
WordPress Automatic Updates: Pros and Cons
WordPress updates appear to be frequent. WordPress, by default, upgrades minor versions for security and maintenance concerns. When there have been significant modifications, manual upgrades are required.
Here are some quick pros and cons of WordPress Automatic updates.
Pros
- Time-saving – Automatic updates happen without any effort from the user, thus upgrading WordPress automatically saves you a lot of time.
- Reduction for hacking abilities – After most WordPress security updates, hackers will send out bots to your site if it is vulnerable. Automatic updates deter the bots from hacking because your sites have been updated immediately.
- Peace of mind – Automatic updates will give your peace of mind. Whether you’re working on other projects or on vacation, you will know your sites are safe and secure.
Cons
- Fail-safe is closed – If an update fails, there is no way to go back and remedy the situation because there is no backup to restore.
- False security – Most plugins lack an auto-update feature, so if you don’t enable automatic updates, you’re essentially inviting hackers into your site.
- Possibility of breaking – For major releases and releases with many variables, there is a small chance that automatic updates will break your site.
How to Update WordPress – Fearlessly
Site owners and managers can keep their WordPress websites up to date while avoiding issues and downtime in a variety of methods. Some people like to test new versions of core, themes, and plugins in a staging environment before installing them. However, their data is still at risk in the meanwhile.
Another alternative is to keep regular backups (which is already a good idea) and restore your site if something goes wrong after an upgrade. During the restoration process, this still results in several minutes of downtime.
To make updating WordPress, plugins, and themes less stressful, we designed Manage WP’s Safe Updates feature:
Before applying any updates, it generates a restore point automatically. Manage WP will automatically roll back to its restore point if your website server receives an HTTP response that signals an error. If necessary, you can also tweak this functionality.
Before and after each update, Safe Updates will take screenshots of your website. As the owner of the website, you have the option of comparing these photos and rejecting the update if an element has been broken as a result.
This allows you to address any underlying issues that are conflicting with the upgrade without causing your website to go down. You can retry the installation after you’ve completed troubleshooting the issue.
You’ll need to activate ManageWP’s Premium Backup option before you can do Safe Updates. This feature ensures that you always have a current copy of your website.
Gaining the Most Out of Manage WP’s Safe Updates
Here’s a quick overview of how to perform a Safe Update. Simply go to your ManageWP dashboard and choose the website you’d like to change. You can then select Safe Update: by hovering over the Update All icon.
Conclusion
Updating to the most recent version of WordPress is critical for your site’s security. Updating WordPress core, on the other hand, can cause problems with your site, especially if you’re utilizing third-party themes and plugins.
You can install the latest version of WordPress without concern by setting a restore point with Safe Updates. You can roll back to this point if any problems arise as a result of the update. You may also plan your updates to occur during hours of low traffic to minimize inconvenience to your visitors.